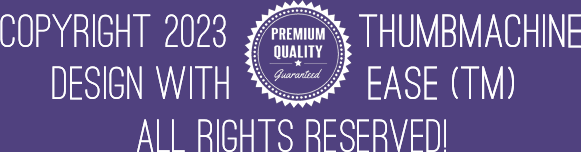4: Setting Shadows / Panel Icons
Hover over the panel icons for assistance. You can enable or disable any icon with a single click. Icons will affect the next generated set of images.
You can change the main colors using the color pickers.
Adjust shadows with the sliders. Remember to turn on the corresponding button to the left of each slider to enable the modifier. To completely remove the shadow, turn on the modifier and move the slider to the left. For stronger shadows, move the slider to the right. Changes will affect the next set of images.
Tagged as: tutorials 3: Edit Text And Tag Selectors
To edit the thumbnail text, click on the ‘ENTER TEXT’ sign at the top of the panel. To refine your style selection, you can disable any of the tag selectors such as ‘FUNNY,’ ‘PRO,’ ‘NEWS,’...
To edit the thumbnail text, click on the ‘ENTER TEXT’ sign at the top of the panel. To refine your style selection, you can disable any of the tag selectors such as ‘FUNNY,’ ‘PRO,’ ‘NEWS,’...
How To Create A Thumbnail With AI Illustration?
Welcome to Thumbmachine Video Tutorials! Today, we are going to create a thumbnail for a video about Elon Musk. We have the hero image ready. It was made with our stable diffusion text-to-image A I. The prompt was very simple; we enter...
Welcome to Thumbmachine Video Tutorials! Today, we are going to create a thumbnail for a video about Elon Musk. We have the hero image ready. It was made with our stable diffusion text-to-image A I. The prompt was very simple; we enter...